Today we are here with the guide “Guide use Autofill on Android Oreo”. Basically, Android Oreo has no user experience, but now it introduces Autofill option. Autofill is a change. It helps both users and developers. It makes it super easy for the people to enter usernames and passwords in apps that support them.
What is Autofill? Basically, when you get a new phone, there are many apps to log into, which ask you to remember your unique username and password for each. Autofill is the option of automatically filling in usernames and passwords for websites and apps.
Whenever we use Google Chrome, we have noticed that if you log into a website for the first time, you are asked to save your login credentials with Google Chrome. If you agree, your username and password will be saved in Chrome. It is only for you if you visit that website next time, then you don’t need to enter them again as they are auto-filled by Chrome.
There are popular cross-platform services that support Autofill on Oreo:
- Dashlane
- 1Password (beta)
- Enpass
- LastPass (beta)
![Guide to Use Autofill on Android Oreo via Password Manager [Step By Step] Guide to use Autofill on Android Oreo](https://d13porlzvwvs1l.cloudfront.net/wp-content/uploads/2018/06/Guide-to-use-Autofill-on-Android-Oreo-300x174.png)
This does not apply only to username and password, but other details as well. For example, your phone number, address etc. At Android Oreo, Google extends this feature to the apps. It means that you don’t have to type your login details every time. You will sign into an app directly because they are already saved.
In the case, if you have added multiple Google accounts on your smartphone. You will have to select one of them for which you want to save your details. As its once done, click Continue, and you will be shown different options like Personal Information, Addresses, Credit Cards and Saved Passwords.
Steps to use Autofill on Android Oreo:-
- Download and then install a supported password manager from Google Play Store. (Eg: 1Password)
- Then to switch to it, swipe down on the notification shade from the home screen.
- Select the Settings icon.
- Scroll down to and tap on System.
- Tap on Languages, inputs & gestures.
- Expand the Advanced menu by tapping on it.
- Then select Autofill services.
- Then select your service.
- Now, open an app and, when prompted, tap Autofill with 1Password.
- Authenticate yourself using a fingerprint or password.
- Then Log in to the app.
That’s all. Hope that you have used this guide to use Auto-fill on Android Oreo. Whenever now you open that app again, you will be shown a list of all the saved credentials. To sign in automatically, just click on the username of the account you want to sign in to and then tap on Log in. This will remove the need to remember and type in the password as it will be fetched from Chrome and will be filled in automatically into the field.


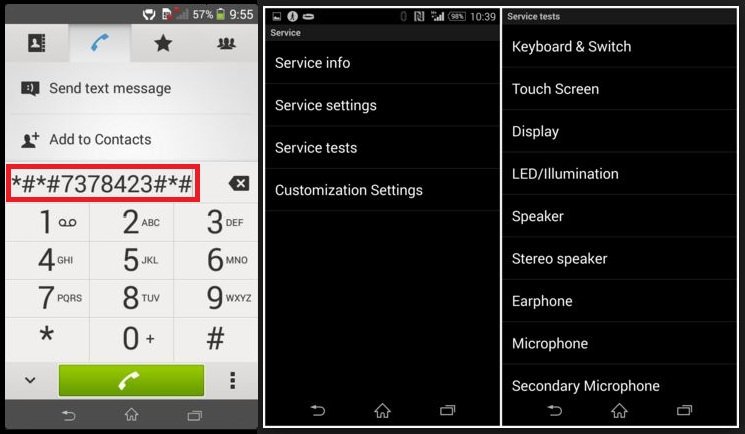
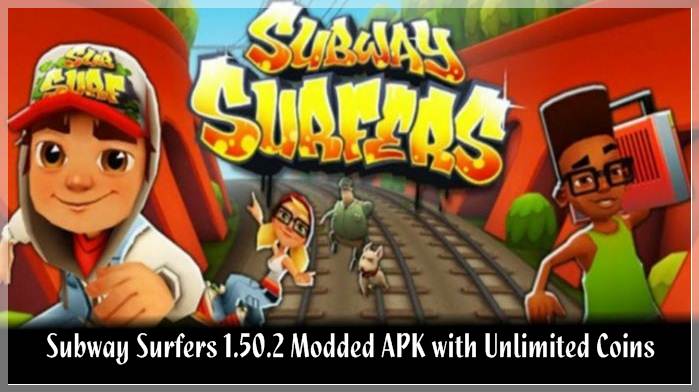
![Update Honor 7 UL00 to Marshmallow EMUI 4.0 B330 Stable Firmware [India] Update Honor 7 UL00 to Marshmallow EMUI 4.0 B330 Stable Firmware](https://d13porlzvwvs1l.cloudfront.net/wp-content/uploads/2016/03/Update-Honor-7-UL00-to-Marshmallow-EMUI-4.0-B330-Stable-Firmware-India.jpg)

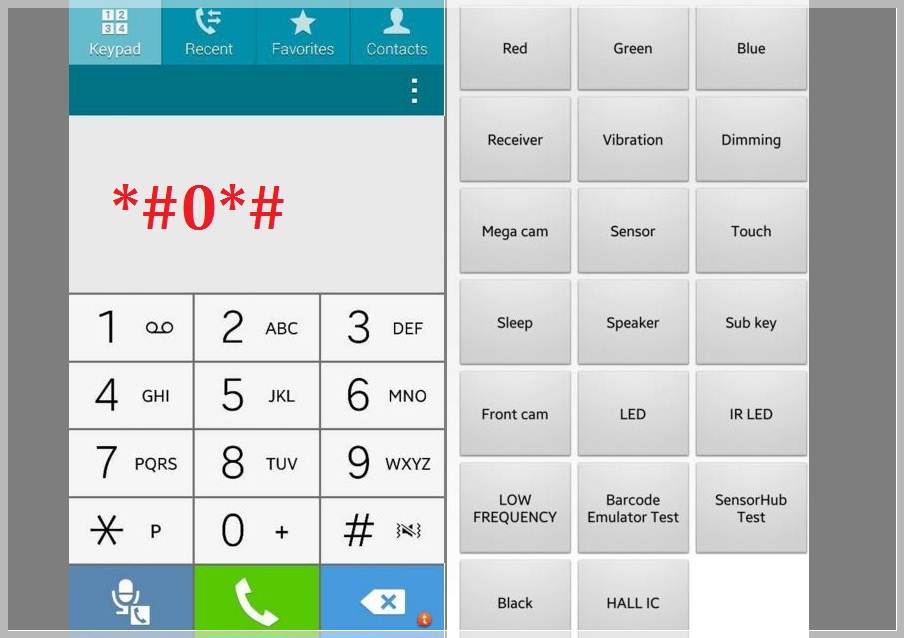

Leave a Comment